

Custom Search
|
|
 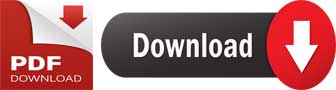
|
||
|
RETRIEVING YOUR IMAGES The DCS 200 works with either the Aldus PhotoStyler (IBM PC and compatibles) or Adobe Photoshop (Apple Macintosh) software programs. In this section we will show you how to access and compress your images using the Adobe Photoshop software. Compression of the image is necessary for modem transmission NOTE: Consult the Apple Macintosh and Adobe Photoshop instruction manuals before attempting this procedure. Use the following steps to access and compress your images: 1. Place the camera next to the computer before starting. Connect the DCS 200 to the computer using the appropriate connectors/cables. 2. Turn the camera on. Make sure the batteries are providing adequate power. 3. Turn the computer on. Create a folder to store your image files in for transmission. 4. Launch the Adobe Photoshop application. 5. Click on the "File" menu. Holding the mouse/trackball button down, drag down to "Acquire." Still holding down the mouse/trackball button, drag over to the right and select "Kodak DCS 200." 6. After a few seconds, the Kodak Professional DCS 200 Camera window will appear (fig. 11-36). NOTE: You may also get an error window indicating that the camera was not found. If this happens, make sure the camera is on. Then depress the shutter release halfway to "wake up" the DCS 200. Immediately click on the "try again" button in the lower right corner of the error window. If this fails, you may need to check the configuration of the software and connections. 7. The first images you shot should now appear as small black-and-white "thumbnails." Select an image by clicking on it once. You will see a striped selection ring form around the image. 8. Click on "Acquire" to the right of the images. The camera will begin downloading the image into the Adobe Photoshop application. This takes about one minute. 9. The image will appear on the screen at one-third its actual size (as indicated by the 1:3 at the top of the image window). NOTE: Consult the Adobe Photoshop instruction manual before making any alterations to the image! 10. Click on the "Image" menu. Holding down the mouse/trackball button, drag down and select "Image Size." 11. Turn off the "File Size" option by clicking in the marked box. 12. Using the tab key, select the smaller of the height and width dimensions listed (14.056). When this box is highlighted, type in this new size: 7.028. If you have done this correctly, the three sizes listed in the window should read as follows: . New size: 1.10M Q Width: 10.584 . Height: 7.028
Figure 11-36. - The Kodak Professional DCS 200 Camera window in Adobe Photoshop software. Click on "OK" and the computer will return to the image. If these values are not reflected, click "Cancel" and begin again at Step 10. NOTE: If the image was shot vertically instead of horizontally, the height and width measurements will be reversed. 13. Click on the "File" menu. Holding the mouse/trackball button down, drag down to "Export." Still holding down the mouse/trackball button, drag over to the right and select "Adobe JPEG Compress." 14. In the "Adobe JPEG Compress" window (fig. 11-37), move the sliding image quality control bar to the center of the scale directly below "Good." Make sure "File Type" is "JPEG." Select the folder you created earlier to save your files; then enter a name for your file. The file name must end in ".JPEG." Press "Save."
Figure 11-37. - Adobe Photoshop JPEG compress window. 15. Click on the "File" menu. Holding the mouse/trackball button down, drag down to "Close." You have just successfully retrieved and compressed a digital image. The image is now ready to be transmitted by modem using the telecommunications software of your choice. Repeat Steps 5 through 14 for each image you desire to transmit. When you are finished, quit the Adobe Photoshop application. In this section we attempted to give you the basics of still digital photography. Further information maybe obtained from the Photography (Advanced) TRAMAN or by contacting the CHINFO News Photo Division. |
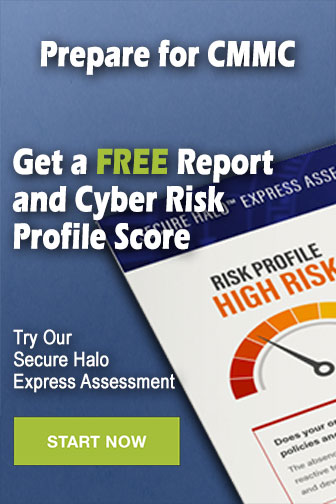 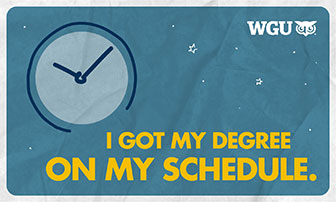
|
|
 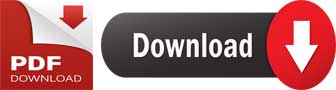 |
||