

Custom Search
|
|
 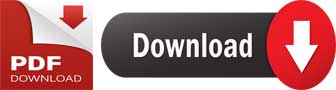
|
||
|
The System Unit In looking at the back of the system unit shown in figure 1-27, you will see a number of places called connector slots to attach cables. Remember, this is just an example. Each computer is different; refer to the owners manual for exact locations of the connector slots. You will also see the power cord connector. You will need to connect the monitor, the keyboard, and the printer to the back of the system unit. Before making any type of electrical connections, be sure the ON/OFF switch located on the surge protector is in the OFF position and that the plug is removed from the wall outlet. This doubly protects both you and the equipment; you from being electrocuted, and the equipment from being damaged. Connecting the Monitor Located on the back of most monitors is an ac power cable and a video input cable. You may also find a voltage selection switch (for 115/220 vac operation). Most monitors are designed to operate at either 115 or 220 volts ac, depending upon the setting of the voltage selection switch (shown in figure 1-28). Normally, they are preset at the factory for 115 vac operation. Should
Figure 1-28.\Back of monitor. your monitor have such a selection switch, be sure it is set for the proper line voltage. Then, plug the power cord into one of the receptacles on the power strip. The video input cable has a twenty-five pin serial connector. Plug it into SLOT H on the back panel of the system unit, where the video display board happens to be located on this particular unit (see figure 1-28). Ensure that whenever you plug in a cable that it is properly and firmly seated and tightened down if the connector comes with screws. Connecting the Keyboard On the end of the keyboards cable is a five-pin connector. Plug this into the back of the system unit to allow for communication between the keyboard and the system unit (see figure 1-29). Connecting the Printer Like the monitor, the printer has its own power cable and a data cable for communicating with the system unit. Since most printers can operate in either serial or parallel mode, it is important you look at the data cable to see what type of connector you are working with. Serial connectors are usually smaller than parallel connectors and contain fewer pins. After visually inspecting the data cable, connect it to the appropriate printer connector on the back of the printer (see figure 1-30). Should either the printer or data cable connector have some type of locking device (screws or cable locks), be sure to screw (or secure) them in place. Then, connect the other end of the data cable to the back of the system unit (slot D), as shown in figure 1-30. Once you have made this connection, connect the power cable to the back of the printer and plug it into the power strip.
Figure 1-29.\Cable connection from keyboard to system unit.
Figure 1-30.\Cable connections from printer to system unit and power strip. Configuring the System Once all of the hardware has been connected to the system unit and has power, you are ready to start configuring the system. In most cases, the system will recognize the hardware that was connected and make the changes on its own, but you need to know how to go into the system configuration to make changes. Each system has its own procedures to follow; so get the manual and read about your system and how to make changes. To make changes you will need to get into the system setup. Normally, this is accomplished by pressing a key or series of keys when the system is booting up. From system setup, the following changes can be made: . Date and time . Memory size . Floppy drives l Hard disk type All of this information is contained in the complementary metal oxide semiconductor (CMOS) chip. Since this is a memory chip, it requires a constant source of power, a battery. The battery used most often is a non-rechargeable lithium battery with a life expectancy of 3 to 5 years. |
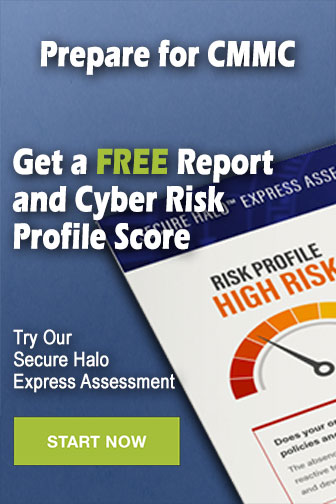 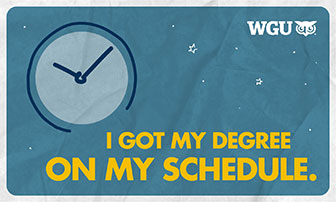
|
|
 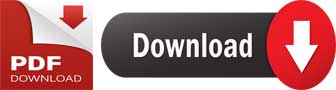 |
||