

Custom Search
|
|
 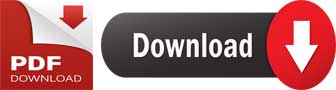
|
||
|
Diagnostic/Troubleshooting Information For performing diagnostics and for troubleshooting problems, there may be separate manuals or the information may be included in an appendix of an owner/user manual. Become familiar with the kinds of operator/user diagnostics you can perform. In this way, you may be able to identify and isolate problems. Error messages also provide information to help you solve problems. Usually, an appendix or special section will include a list with some explanation.
Most of the hardware components have built-in system checks that occur when the particular piece of equipment is powered on. If an error condition occurs during the self test, an error code or message is displayed. You will use this code or message to begin the troubleshooting. Get the manual and look up the error, this will give the cause of the problem and an action to take to fix the problem and clear the error condition. There are several commercial troubleshooting and information software packages available to use in performing system checks, each of which will include an operating manual on how to run and interpret the results. Remember to use the associated manual for whatever troubleshooting that you do. INSPECTING THE COMPONENTS Once the computer components arrive, the first thing that needs to be done is to inspect the components. This is accomplished in several steps: l Inspect the boxes for damage before opening them. l After opening the box, check to be sure everything is there (e.g., operating instructions, cables, and cords). l Remove the components from the box, looking for damage (e.g., cracks in the case, loose connections, missing parts). After checking over each component and making sure everything is there, it is time to begin connecting everything together. SETTING UP THE HARDWARE The first thing you must do when setting up the hardware is to read the installation instructions. They will tell you what cables belong to what equipment and how to hook up the equipment properly. In the following paragraphs, we will give you an idea of what is involved when installing a microcomputer having a separate monitor, keyboard, and printer. Normally, each device comes with its own power line cable (except the keyboard, which gets its power from the system unit). You plug each into an electrical outlet. Be sure all power cables are polarized, grounded, shielded, and have a three-conductor grounding plug. This brings us to another very important subject, power requirements. Power Requirements Most microcomputers can operate on voltages in the range of 100 to 130 volts or 200 to 230 volts alternating current (at). They are able to accommodate either voltage through the use of a selectable switch called a voltage or line select switch. The voltage switch on our particular microcomputer is located on the back panel of the system unit (see figure 1-25). CAUTION Changing the voltage switch to a different setting, say from 115 volts to 230 volts, would also require that the power cable be changed. Do NOT attempt to do this on your own; instead, have it done by a qualified electrical technician. If you're not sure of the line voltage that is being supplied to the electrical outlets in your work space, have a qualified electrician check them for you. Further, it is recommended that the outlet you select to support your system be used only by the microcomputer system and its peripheral devices.
Figure 1-25.\Back panel of system unit showing voltage/line select switch. Once you have determined that the type and amount of power are sufficient to meet the microcomputer's needs, you must attempt to prevent abnormal power fluctuations from damaging your microcomputer. With alternating current, you have what are called peaks and valleys. Valleys (also referred to as low voltage or brownouts) will not harm the computer or any of its related components. However, peaks (also referred to as high voltage or surges) can overload and literally burn up the computer's internal components. You can avoid these peaks/surges and protect the computer by using a surge protector, like the one shown in figure 1-26. This particular surge protector has a power strip capable of accommodating up to six components. It is advisable to first plug the system unit and its supporting devices into the surge protector, and then plug the surge protector into the electrical outlet, as illustrated in figure 1-26. This lets you turn all your equipment ON or OFF
Figure 1-26.\Surge protector with computer and peripherals connected.
Figure 1-27.\System unit (rear view). with the flick of a single switch. There are many varieties of surge protectors, and there is probably a particular type already in use in your workspaces. |
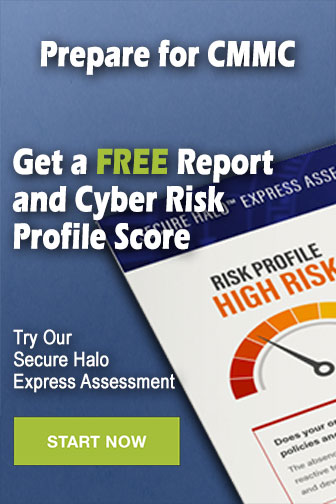 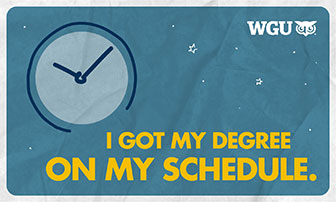
|
|
 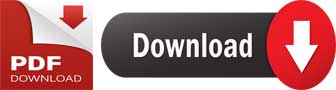 |
||